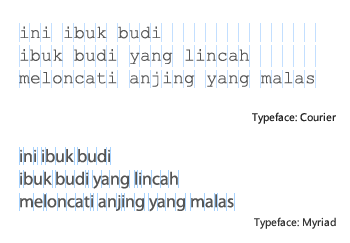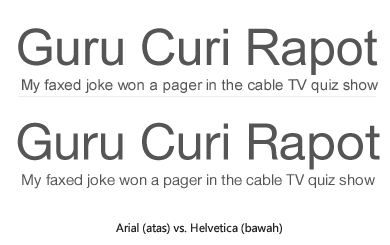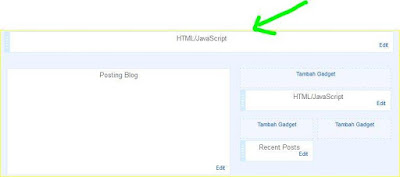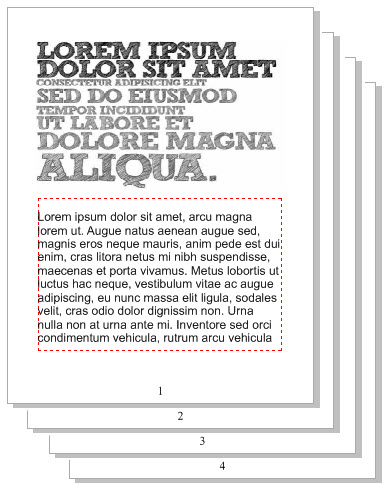MENU NAVIGASI HORIZONTAL BERCABANG Template default bawaan blogger biasanya minim sekali dengan
widget-widget termasuk menu navigasi. Terkecuali jika kita mendownload
sendiri template dari blog lain. Menu navigasi penting artinya untuk
meningkatkan kunjungan ke blog kita, walaupun masih ada cara lain
seperti menambahkan label, recent posts, related posts ataupun popular
posts di blog kita. Menu navigasi biasanya terdiri dua macam; vertikal
dan horisontal. Menu navigasi Vertikal atau menu navigasi lurus ke atas
biasanya diletakkan di sidebar, sedangkan menu navigasi horisontal kita
letakkan di atas judul posting atau di bawah header/judul blog.
 |
| menu navigasi horizontal bercabang |
Membuat menu navigasi bisa dilakukan dengan berbagai cara, bisa
memasukkan kode css ke dalam template, ini permanen tentunya, dan cara
yang kedua cukup menambahkan widget dengan memasukkan kode tertentu ke
dalam widget/gadget tersebut. Pada tutorial ini saya akan membuat menu
navigasi horizontal dengan cara yang cukup mudah yang letaknya di bawah
header.
Oke langsung saja bagaimana cara membuat menu navigasi horisontal bercabang,
Masuk ke akun blogger> Dasbor > tata letak > Tambahkan gadget
> pilih HTML/Javascript, kemudian masukkan kode berikut ini. (Jangan
lupa saat menambahkan gadget, pilih gadget yang di bawah header.)
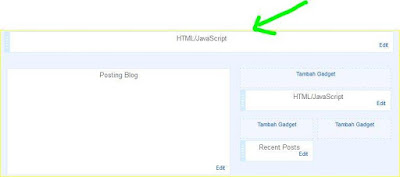 |
| add menu navigasi |
<style>
#menunavigasihorisontal {
background:
#848484;
width: 100%;
color: #FFF;
margin: 10px 0;
padding: 0;
position: relative;
border-top:0px solid #960100;
height:35px; }
#bb2nav {
margin: 0;
padding: 0;}
#bb2nav ul {
float: left;
list-style: none;
margin: 0;
padding: 0;}
#bb2navli {
list-style: none;
margin: 0;
padding: 0;}
#bb2nav li a, #bb2nav li a:link, #bb2nav li a:visited {
color: #FFF;
display: block;
font:bold 12px Helvetica, sans-serif;
margin: 0;
padding: 9px 12px 11px 12px;
text-decoration: none;
border-right:0px solid #627AAD;}
#bb2nav li a:hover, #bb2nav li a:active {
background:
#2E9AFE;
color: #FFF;
display: block;
text-decoration: none;
margin: 0;
padding: 9px 12px 11px 12px;}
#bb2nav li {
float: left;
padding: 0;}
#bb2nav li ul {
z-index: 9999;
position: absolute;
left: -999em;
height: auto;
width: 160px;
margin: 0;
padding: 0;}
#bb2nav li ul a {
width: 140px;}
#bb2nav li ul ul {
margin: -25px 0 0 161px;}
#bb2nav li:hover ul ul, #bb2nav li:hover ul ul ul, #bb2nav
li.sfhover ul ul, #bb2nav li.sfhover ul ul ul {
left: -999em;}
#bb2nav li:hover ul, #bb2nav li li:hover ul, #bb2nav li li
li:hover ul, #bb2nav li.sfhover ul, #bb2nav li li.sfhover ul, #bb2nav
li li li.sfhover ul {
left: auto;}
#bb2nav li:hover, #bb2nav li.sfhover {
position: static;}
#bb2nav li li a, #bb2nav li li a:link, #bb2nav li li a:visited {
background: #EDEFF4;
width: 120px;
color: #3B5998;
display: block;
font:normal 12px Helvetica, sans-serif;
margin: 1px 0 0 0;
padding: 9px 12px 10px 12px;
text-decoration: none;
z-index:9999;
border:1px solid #ddd;
-moz-border-radius:4px;
-webkit-border-radius:4px;}
#bb2nav li li a:hover, #bb2nav li li a:active {
background: #627AAD;
color: #FFF;
display: block;}
#bb2nav li li li a, #bb2nav li li li a:link, #bb2nav li li li
a:visited {
background: #EDEFF4;
width: 120px;
color: #3B5998;
display: block;
font:normal 12px Helvetica, sans-serif;
padding: 9px 12px 10px 12px;
text-decoration: none;
z-index:9999;
border:1px solid #ddd;
margin: 1px 0 0 -14px;}
#bb2nav li li li a:hover, #bb2nav li li li a:active {
background: #627AAD;
color: #FFF;
display: block;}
</style>
<div id='menunavigasihorisontal'>
<ul id='bb2nav'>
<li>
<a href='
#'>Home</a>
</li>
<li>
<a href='
#'>Tentang Saya</a>
</li>
<li>
<a href='
#'>Contact</a>
<ul>
<li><a href='#'>Sub Halaman 1</a></li>
<li><a href='#'>Sub Halaman 2</a></li>
<li><a href='#'>Sub Halaman 3</a></li>
</ul>
</li>
<li>
<a href='#'>Daftar Isi ▼</a>
<ul>
<li><a href='http://www.super-gaptek.com/2012/04/cara-membuat-menu-navigasi-horisontal.html'>Sub Menu 1</a></li>
<li><a href='http://www.super-gaptek.com/2012/04/cara-membuat-menu-navigasi-horisontal.html'>Sub Menu 2</a></li>
<li><a href='http://www.super-gaptek.com/2012/04/cara-membuat-menu-navigasi-horisontal.html'>Sub Menu 3</a>
<ul>
<li><a href='#'>Sub Sub Menu 1</a></li>
<li><a href='#'>Sub Sub Menu 2</a></li>
<li><a href='#'>Sub Sub Menu 3</a></li>
</ul>
</li>
</ul> </li>
</ul>
</div>
Pengaturan dan modifikasi;
1. Silahkan ubah warna background menu sesuai selera ditandai dengan kode seperti
#2E9AFE
2. Untuk membuang cabang yang tidak dibutuhkan (mungkin terlalu banyak lihat kode berwarna biru
<ul>
<li><a href='#'>Sub Sub Menu 1</a></li>
<li><a href='#'>Sub Sub Menu 2</a></li>
<li><a href='#'>Sub Sub Menu 3</a></li>
</ul>
bisa juga sobat tambahkan di item menu lainnya jika ingin.
3. Masukkan alamat halaman atau postingan blog yang dikehendaki pada kode
# .
4. Perhatikan kode-kode yang sudah diberi warna saat menambah atau membuang item menu tertentu agar tidak error.
Oke saya kira sudah cukup jelas dan mudah, untuk live demo silahkan buka di sini
Selamat mencoba.
Update:
Buat sobat yang bermasalah saat memasang di elemen header cari kode berikut ini (warna merah):
<b:section class='header' id='header' maxwidgets='1' showaddelement='no'>
<b:widget id='Header1' locked='true' title='Sample Blog (Header)' type='Header'>
<b:includable id='main'>
Setelah itu pindahkan kode HTML/javascriptnya diatas atau di bawah elemen header.